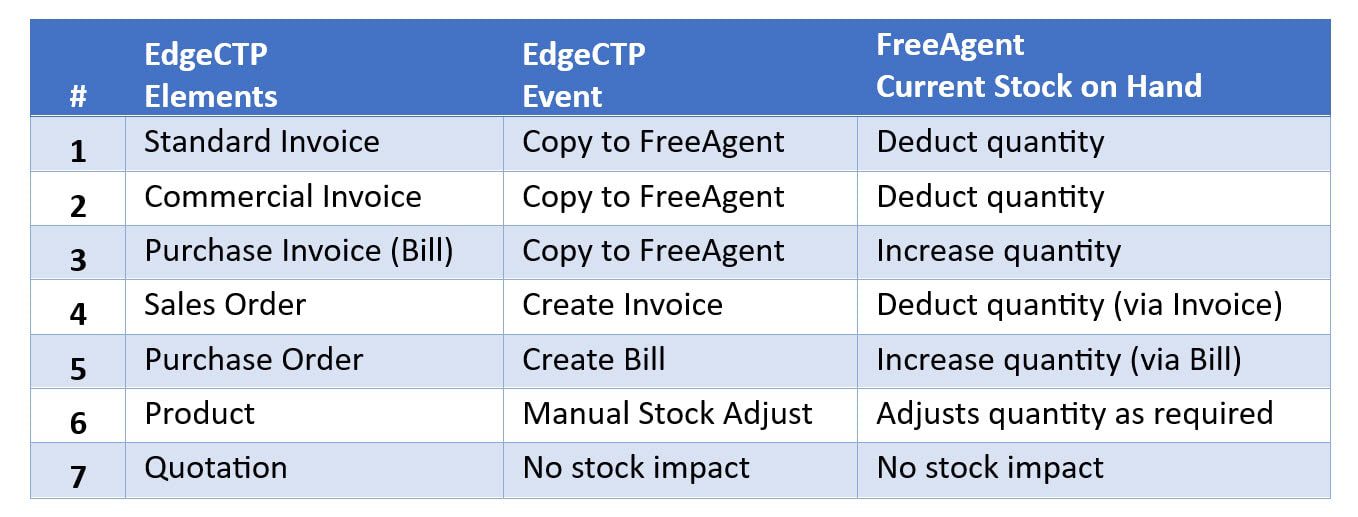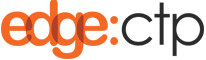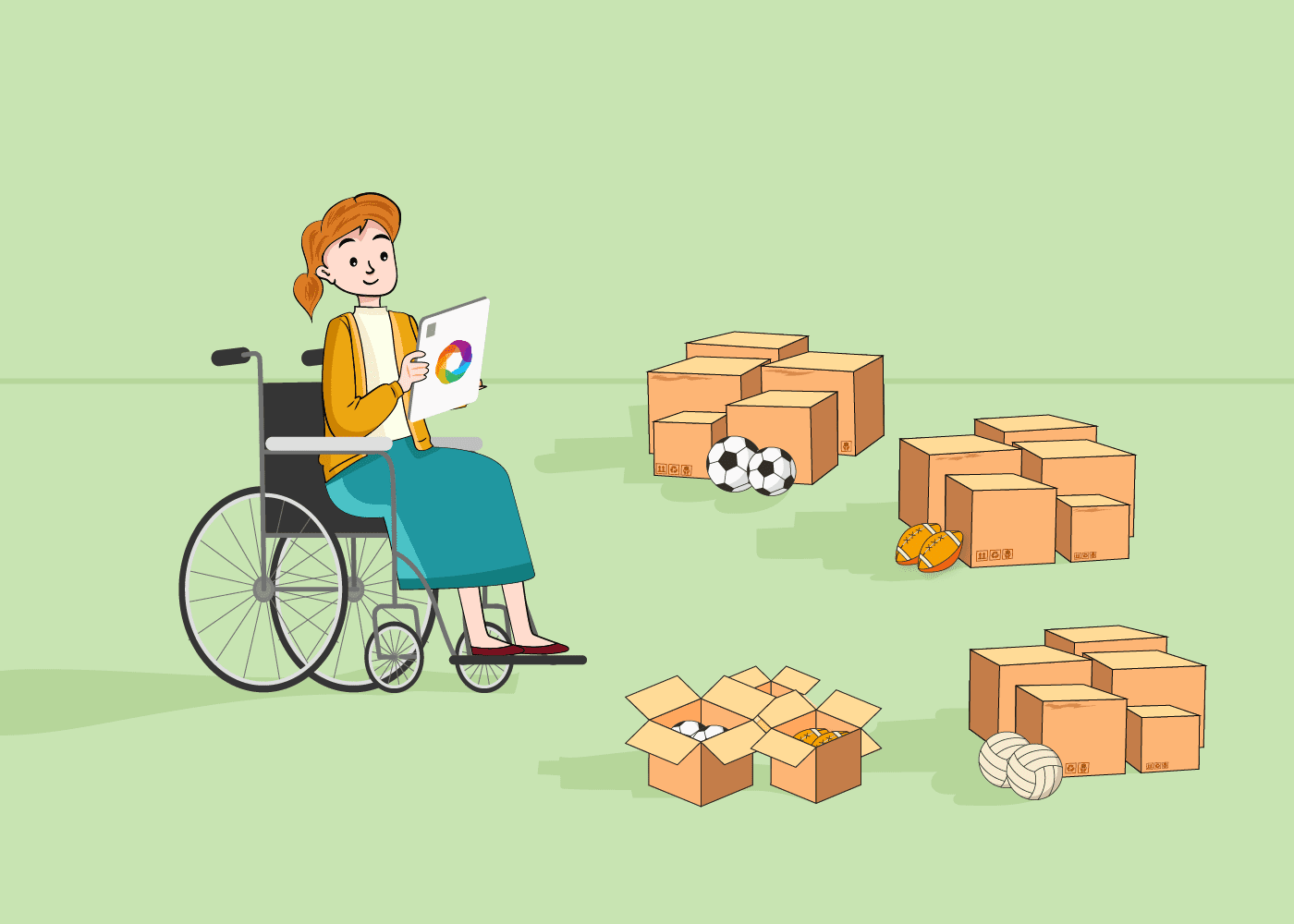In this blog, we’ll show you how FreeAgent and EdgeCTP’s stock control system can bolster your business. Effortlessly manage your business operations in EdgeCTP by monitoring your stock items and quantities and account for it all within FreeAgent to instantly see accurate valuations. Follow our step-by-step guide below to learn more.
How to create Stock Items in FreeAgent and see in EdgeCTP
- Products created in FreeAgent are “pulled” into EdgeCTP, so first begin by creating the product in FreeAgent.
- To create a product (stock) within FreeAgent choose your company menu (top right corner) > Settings > Price List & Stock.
- Click the Add New button > Stock Item and type in the Stock Item details and set the Cost of Sales Category as “Materials” before clicking the Create Item
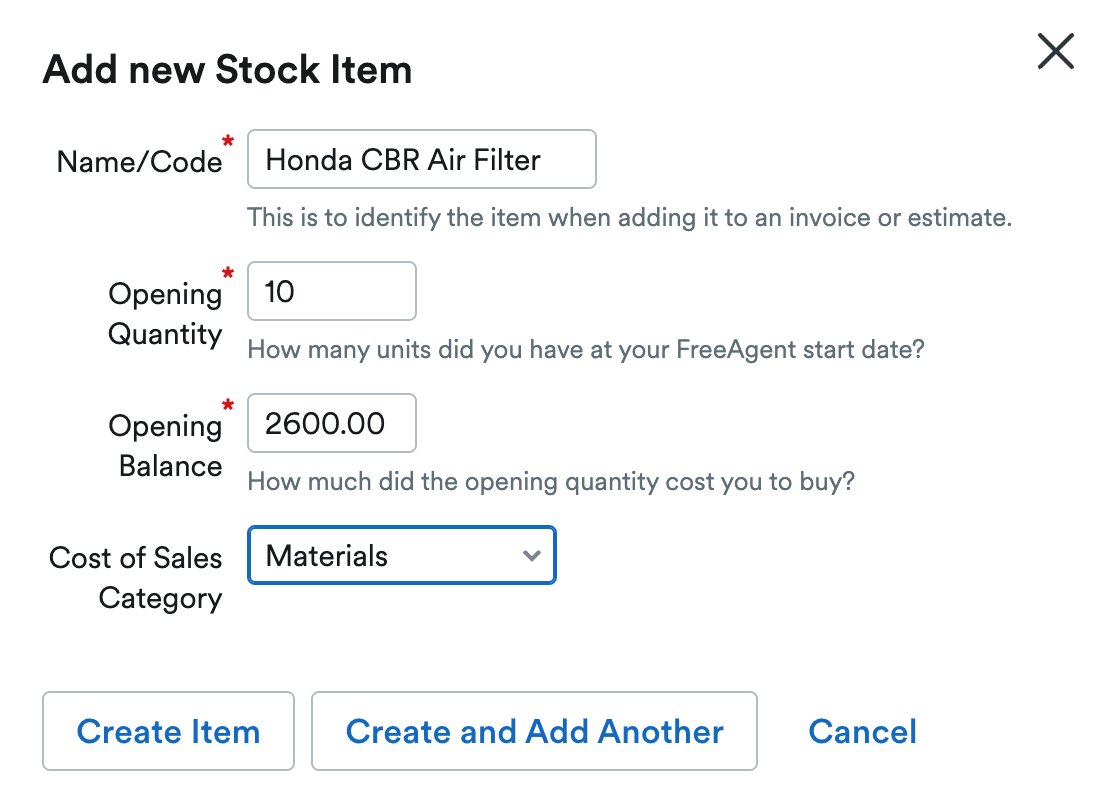
- Once the stock item (product) has been created in FreeAgent you should see the stock item in the Price List & Stock Notice the Opening Quantity, Opening Balance, and Current Stock on Hand values, which track based on the buying and selling of products (stock items) from within EdgeCTP.
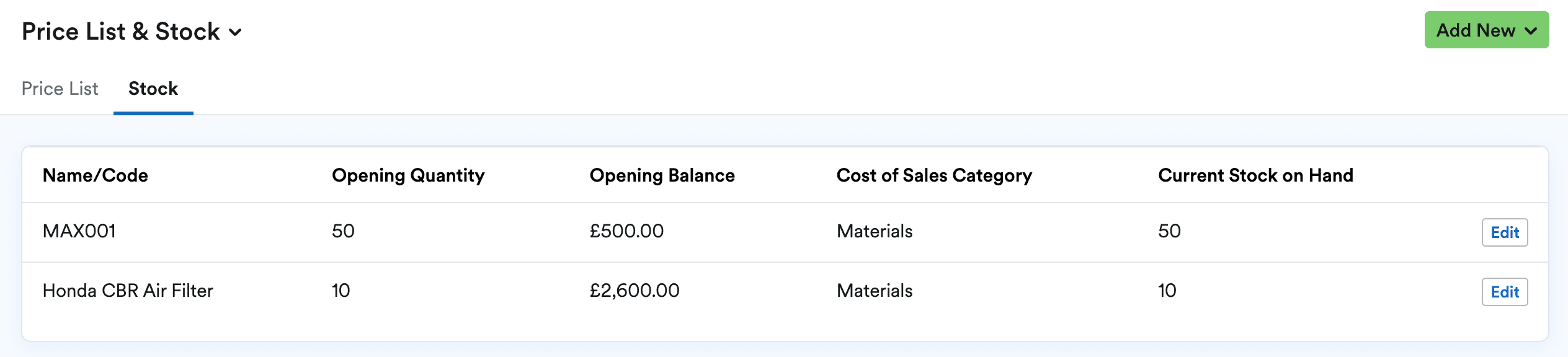
- If you have FreeAgent and EdgeCTP connected, then the stock item created in FreeAgent will automatically be replicated in EdgeCTP – no need to do anything. Just log into the connected EdgeCTP application, from the left main menu, choose: Stock > Products & Inventory to show the Product & Inventory dashboard, where the most recently added FreeAgent stock item should appear at the top of the list.
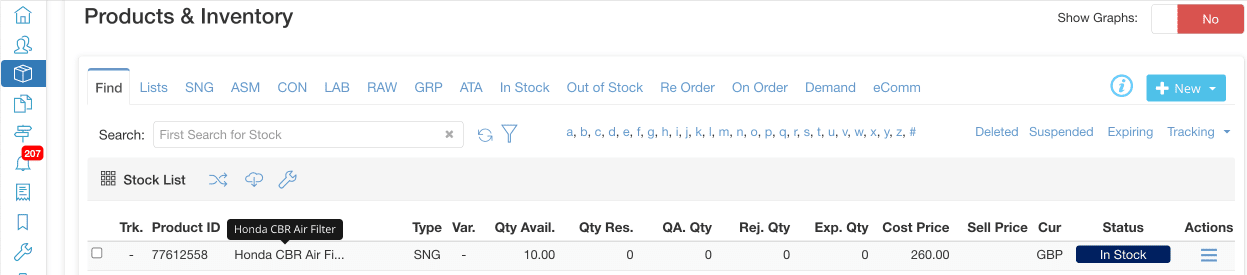
- Notice that in EdgeCTP the Cost Price (i.e., one item cost price) is automatically calculated (during the copying over process) by taking the FreeAgent’s stock item Open Balance (valuation) divided by Opening Quantity, i.e., Cost Price = Open Balance / Opening Quantity, e.g., Opening Balance of 2,600 GBP divided by 10 Opening Quantity, equals 260 GBP as a single item Cost Price.
- If for whatever reason the FreeAgent stock item does NOT appear automatically in EdgeCTP, then switch to the connected EdgeCTP application and from the left main menu, choose: Settings > Accounting > AP: FreeAgent > Start Sync button and when asked, click the Yes – Sync ‘em button.
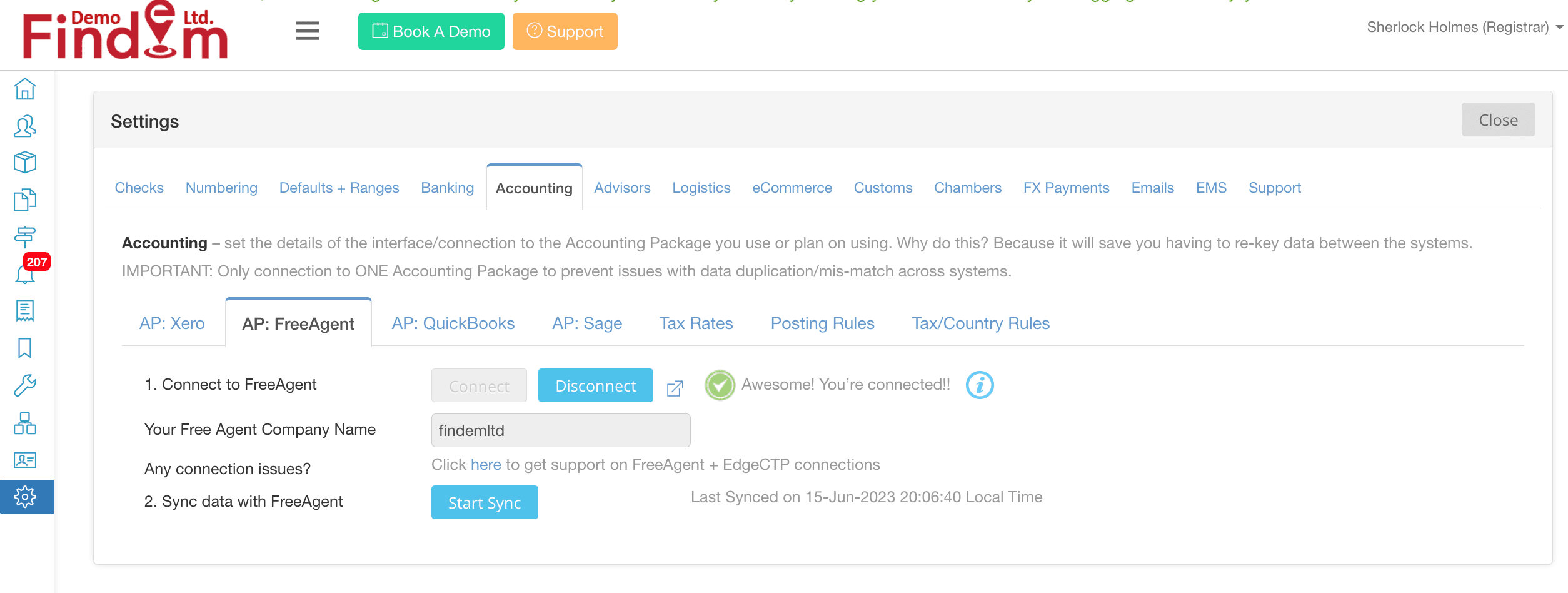
- Wait a few minutes as the syncing takes place and the stock item(s) from FreeAgent are replicated in EdgeCTP product listing. You can continue to use EdgeCTP in another browser tab whilst the FreeAgent to EdgeCTP data sync happens in the background. Once the data sync completes, you’ll get a completion message (Last Synced on…) within EdgeCTP. You can now go to the EdgeCTP left menu: Stock > Products & Inventory dashboard to see if the FreeAgent stock item has successfully copied across to EdgeCTP.
How to adjust stock quantities in EdgeCTP and reflect in FreeAgent
- For products/stock items in EdgeCTP, which were created and copied from FreeAgent (see previous steps), any quantity adjustments made in EdgeCTP will impact the FreeAgent Current Stock on Hand quantity. EdgeCTP product quantity adjustments can happen in many ways, such as, stock adjustments following sales orders, invoices, purchase orders etc.
- For the example below, we’ll just create an invoice that deducts quantity from the stock item.
- Within EdgeCTP, from the left menu choose Docs & Certs > Financial Documents > + New Financial Doc > Standard Accounts Invoice (SSTD) and complete the necessary fields, including the product/stock item that was created in FreeAgent.

- Within EdgeCTP, you may wish to set the invoice status to “Sent”, so it’s reflected in FreeAgent the same way, by clicking Actions > Send, followed by Post or Physical Delivery (just for this example).
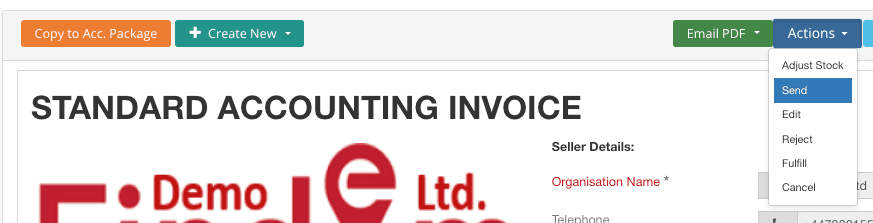
- Within EdgeCTP, click the Copy to Acc. Package button (top left) > Yes – Just Do It! to just copy the invoice to FreeAgent (leaving the stock unadjusted for now).
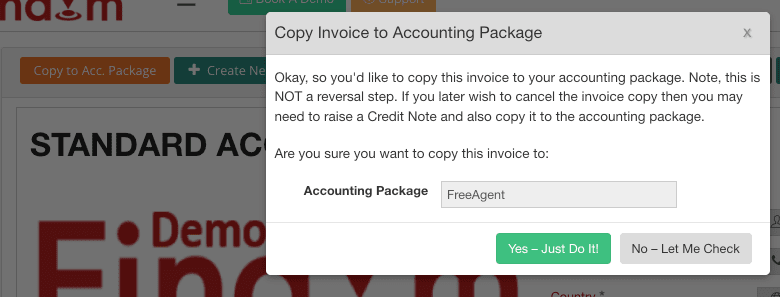
- Within EdgeCTP, click the Go to Acc. Package button to launch into FreeAgent and see the associated invoice in FreeAgent. Then click
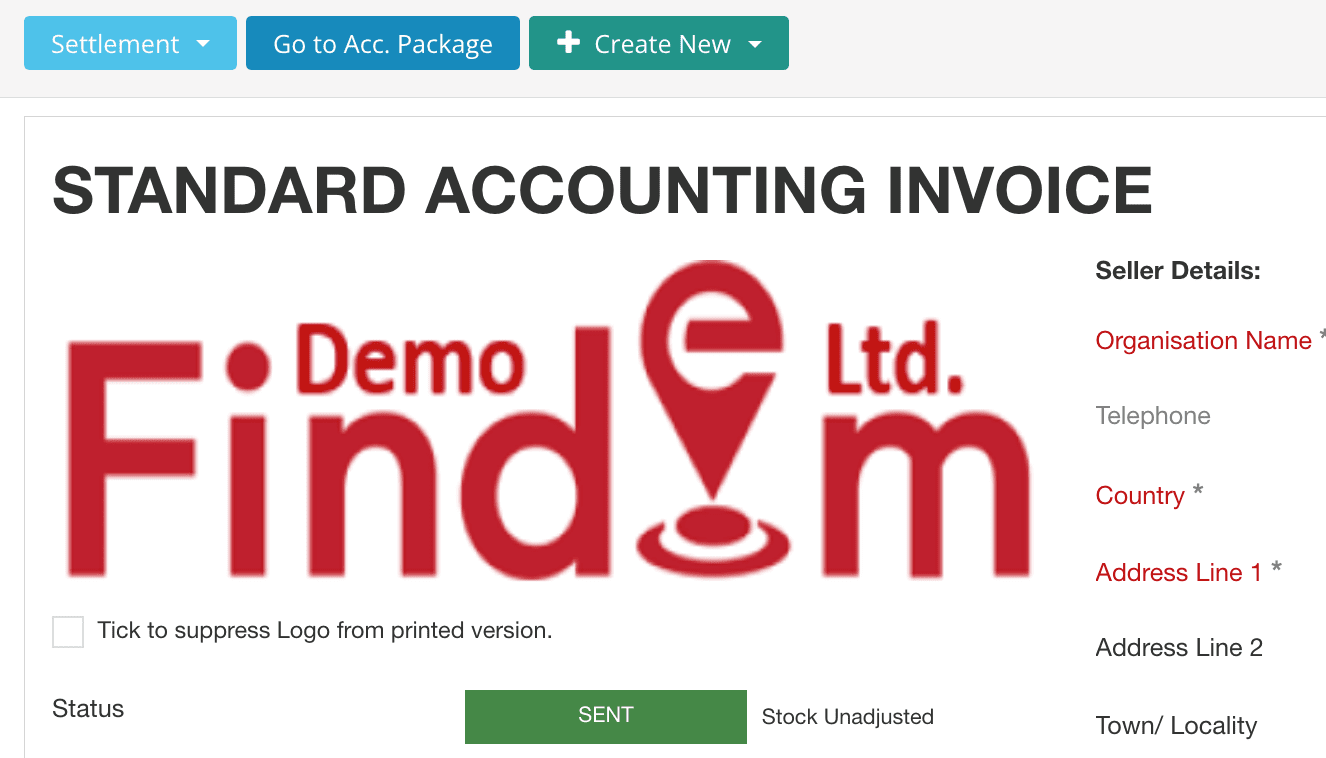
- Within FreeAgent, choose the company menu (top right) > Settings then scroll down and click Price List & Stock.
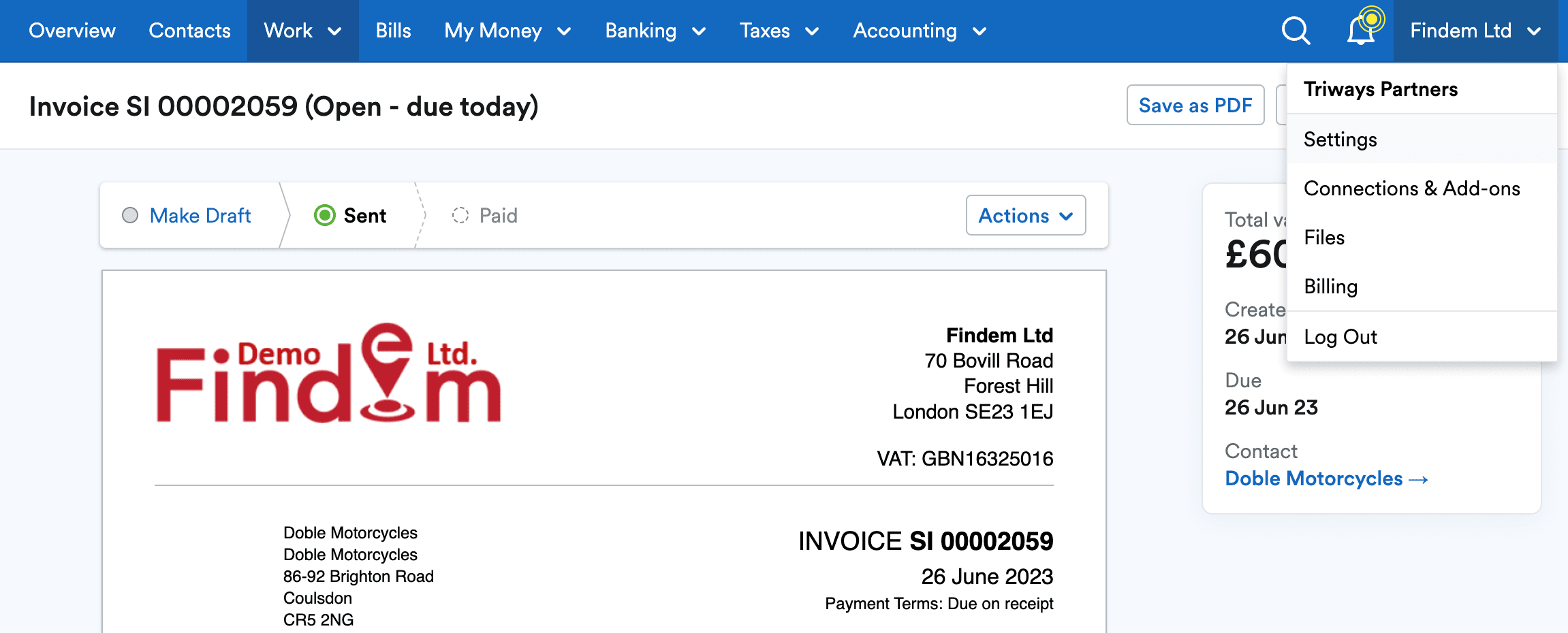
- Within FreeAgent, view the Price List & Stock dashboard to review the Current Stock on Hand value for your stock Item. In this example, since the invoice sold 2 stock items the Current Stock on Hand has dropped from 10 to 8.
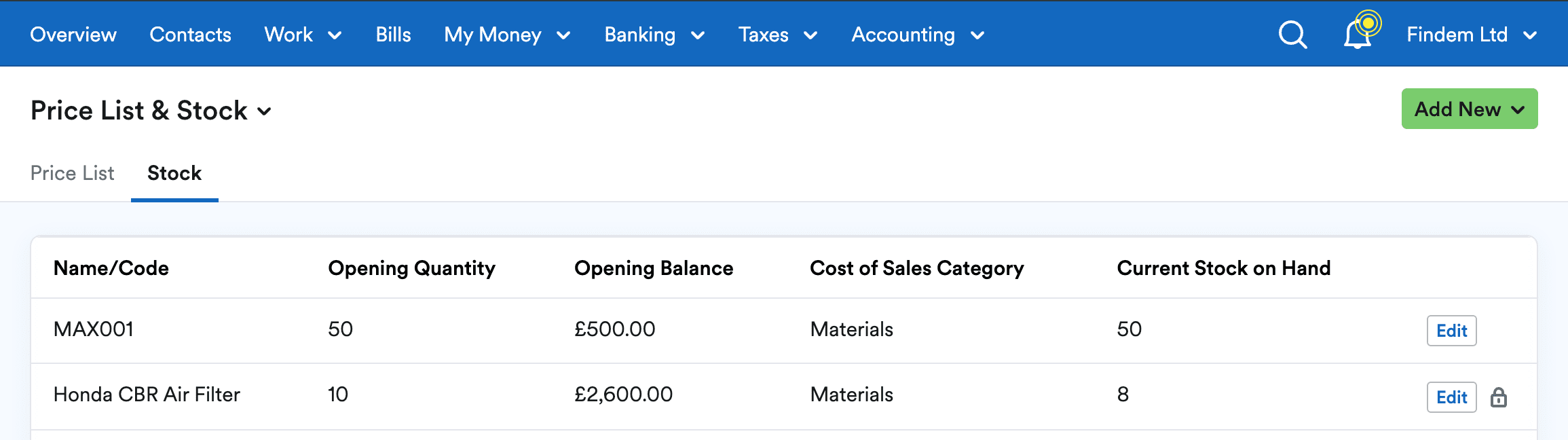
- Notice, even though the stock item (product) in EdgeCTP has NOT been despatched (i.e., stock is still unadjusted), within FreeAgent the copied invoice will automatically adjust the Current Stock on Hand.
- The table below shows those EdgeCTP elements and events that will impact the FreeAgent Current Stock on Hand values.