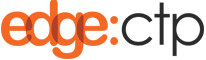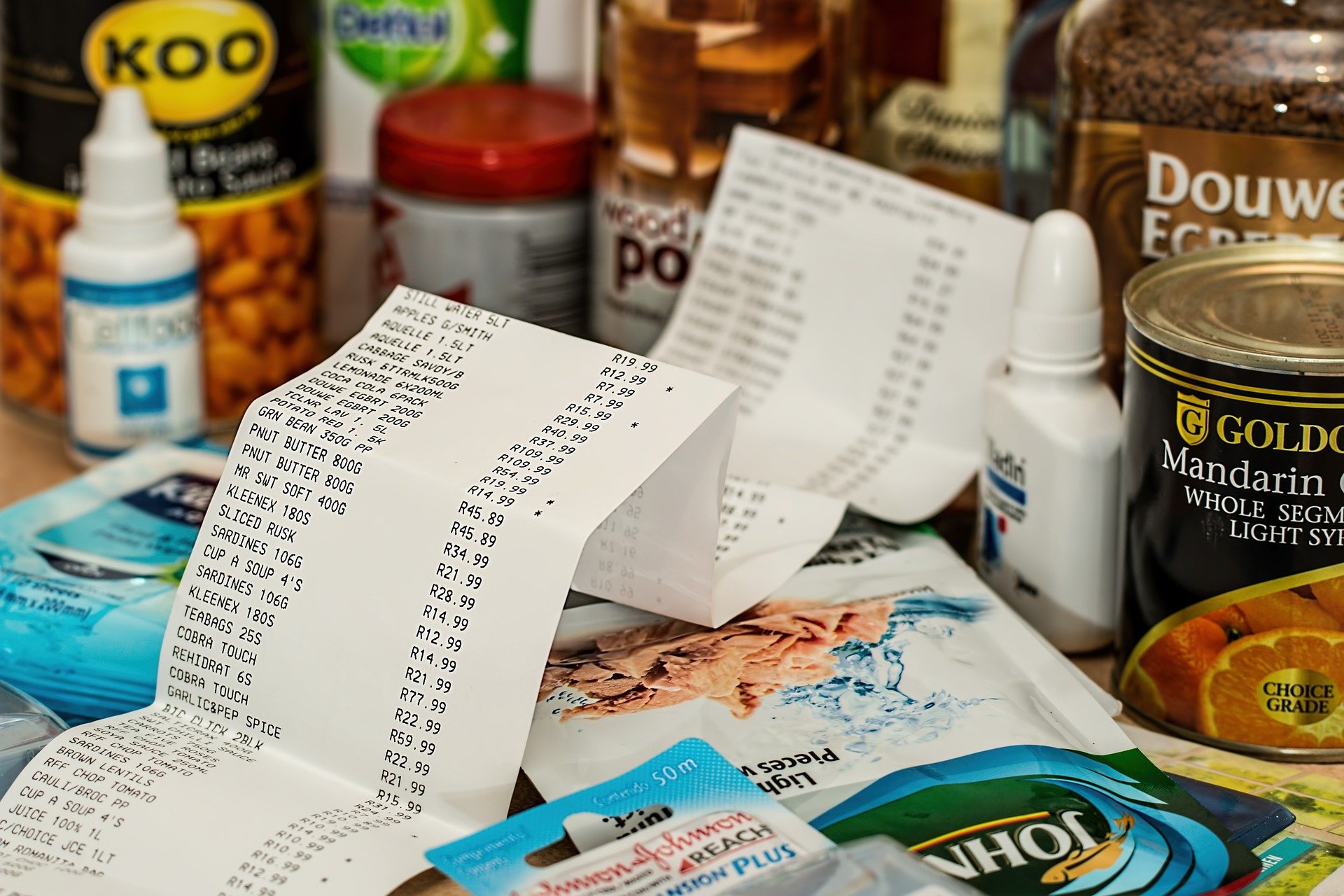Having received a Shopify order into EdgeCTP as a sales order, you can perform the following steps to create an invoice (standard accounting or commercial invoice); sent the invoice to the Buyer/Customer and update your accounting package to account for the sale.
- From the EdgeCTP Home dashboard choose Sales > Sales Orders > eCommerce
- On the eCommerce dashboard, search for the Sales Order from Shopify that you wish to use to generate an invoice. Once found click on the Edit (pencil) Action icon
- With the Sales Order being shown, choose + Create Invoice(s) to show the Create Invoice(s) from the Sales Order pop-up
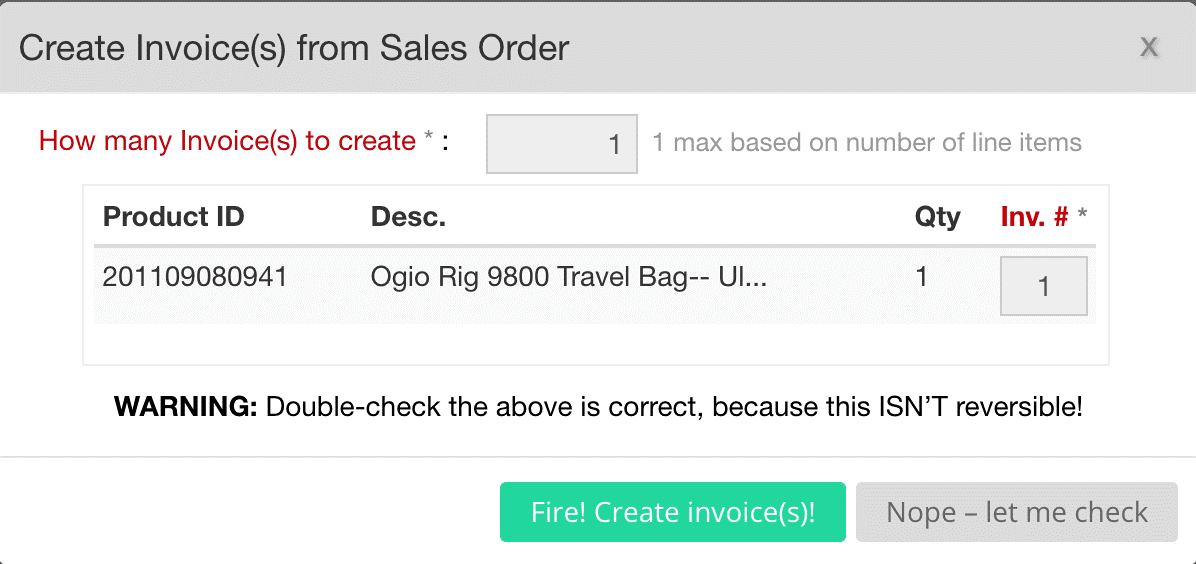 This helps you generate more than one invoice, if you’ve more than one product on the Sales Order, and assign invoice numbers to those products.
This helps you generate more than one invoice, if you’ve more than one product on the Sales Order, and assign invoice numbers to those products.
If you’ve only one product or only want one invoice, then stick with the default of 1 and click Fire! Create Invoice(s)!
- After a few moments, messages will appear saying that the invoice(s) have been generated and placed on the Financial Documents dashboard. Click Close to close the Sales Order and return to the Financial Documents dashboard
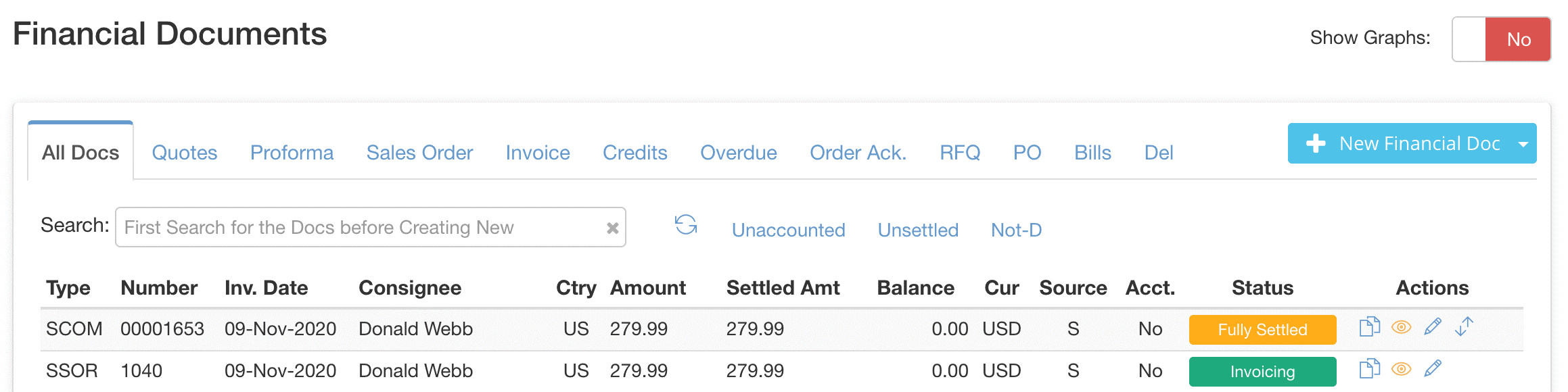
- Notice that the Invoice (usually a Commercial Invoice (SCOM) if the Buyer is overseas) appears in the Financial Documents dashboard, one row above the associated Sales Order.
Also, if the Buyer had paid fully for the goods (during Shopify’s check-out process) then the Status of the Invoice is “Fully Settled” (and the associated Sales Order has a Status of “Invoicing”). Notice too that initially the Accounted (Acct.) value is “No”, which indicates that the Invoice has NOT been sent to the account package.
- Click on the Edit (pencil) Action icon of the Invoice to open it
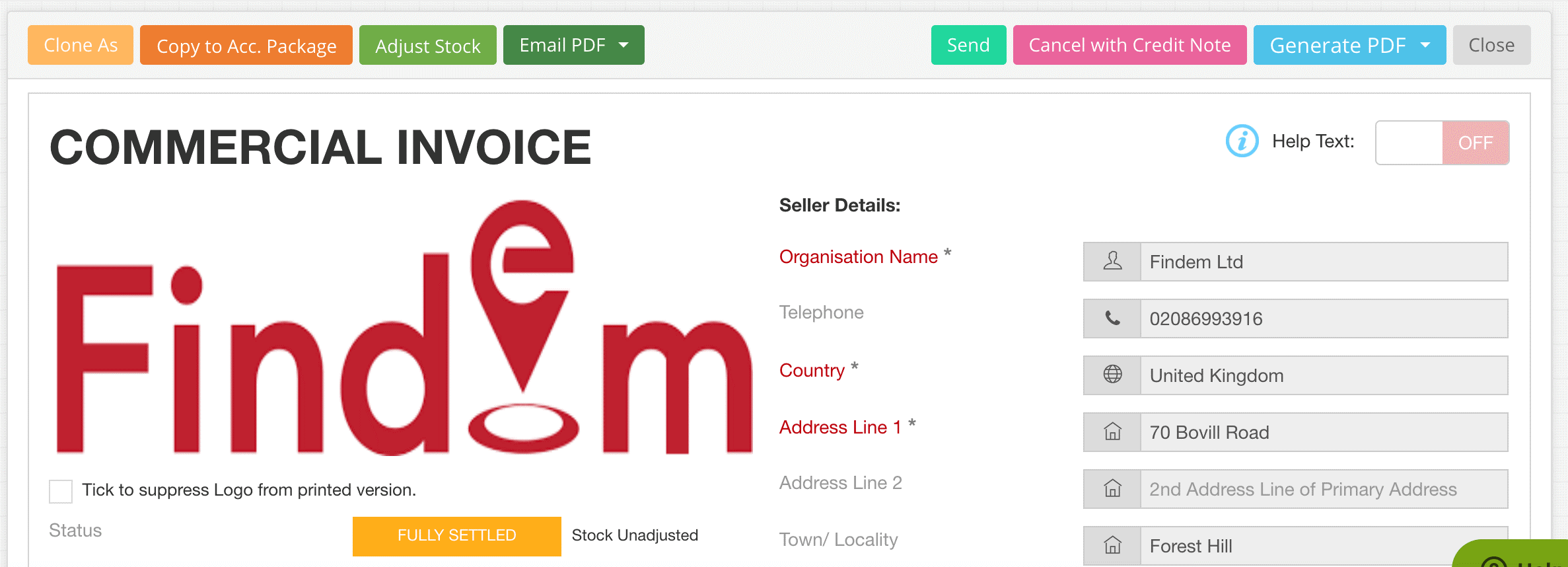 Use the following action buttons on the header of the Invoice to perform desired business processes:
Use the following action buttons on the header of the Invoice to perform desired business processes:
- Send or Email PDF… to send/email the invoice to the Buyer (and anyone else)
- Generate PDF… to create a PDF of the invoice in various formats i.e., Standard Accounting invoice is one of the simplest and most recognized layouts
- Copy to Acc. Package… to simply copy the invoice to your accounting package, which you must already be connected to (otherwise follow the step-by-step guide that presents itself)
- Adjust Stock… although this is best done on the Sales Order, adjust stock has also been placed here in case the Sales Order has split into multiple invoices, and you wish to track at an invoice level if all invoiced stock has been shipped. Again, follow the step-by-step guidance that presents itself
Disconnecting Shopify from EdgeCTP
If you wish to disconnect Shopify from EdgeCTP, for whatever reason do the following steps.
- Login to EdgeCTP and from the Home dashboard choose Administration > Settings > eCommerce > Shopify
 Notice in this example Shopify is currently connected
Notice in this example Shopify is currently connected - Click Disconnect and when the Disconnect from Shopify pop-up appears, click 1st Disconnect Shopify
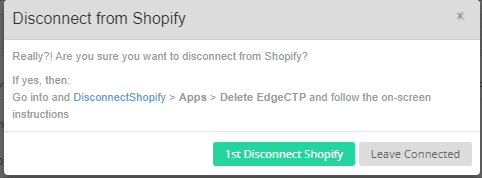
- In a new tab, the Shopify Store (admin) will open up. Login if necessary. In the Apps screen, you’ll see EdgeCTP as an Installed app. Click Delete to uninstall it.

- When Shopify asks for a confirmation to Delete EdgeCTP from Shopify, optionally select a Feedback reason and comments, and then click Delete
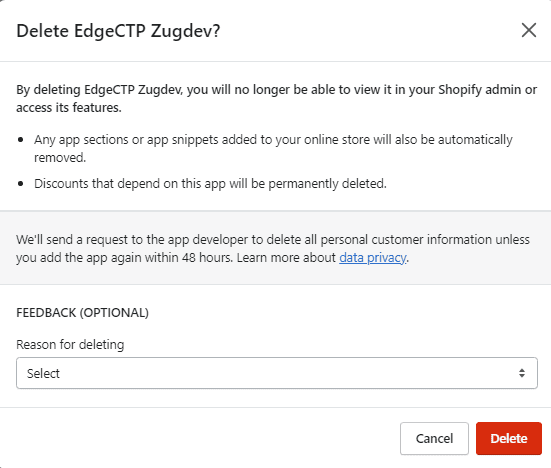
- After a few moments, you’ll get a message that EdgeCTP has been successfully deleted

- Click EdgeCTP Settings browser tab to return back to EdgeCTP

- With the Disconnect from Shopify pop-up still visible, click 2nd Disconnect EdgeCTP to now disconnect from the EdgeCTP side
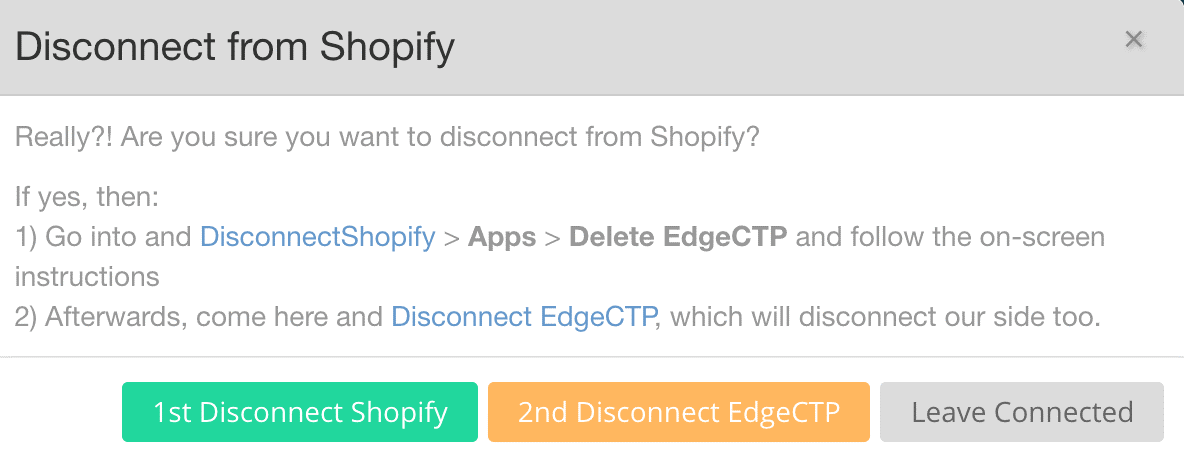
- Wait a few moments for the Settings | eCommerce | Shopify panel in EdgeCTP to refresh and return back with NO Shopify connection shown
See our frequently asked questions on using Shopify with EdgeCTP.