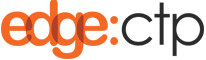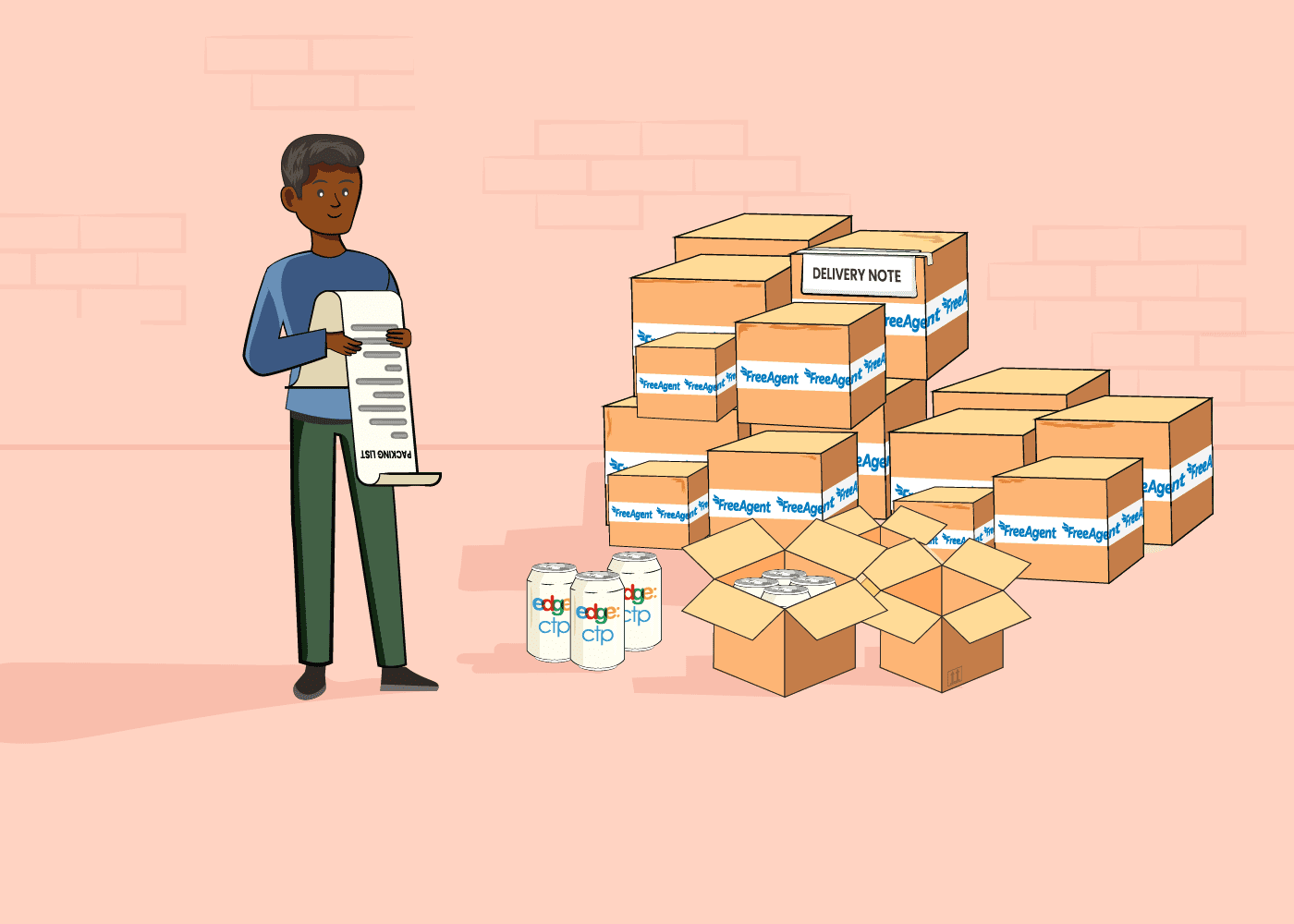This blog shows you how to use EdgeCTP to create a packing list and then generate a delivery note from the packing list, which are both associated with a sales invoice that has been sent/copied to FreeAgent as your accounting package. As a result, you will learn how to create a delivery note for an invoice in FreeAgent
Use EdgeCTP for managing your business operations and FreeAgent for business accounting compliance and financial management.
Before you begin, make sure that you have connected FreeAgent to EdgeCTP via the settings within EdgeCTP.
How to create an invoice in EdgeCTP and copy to FreeAgent
- From the EdgeCTP home dashboard, choose Docs & Certs > Financial Documents from the left menu.
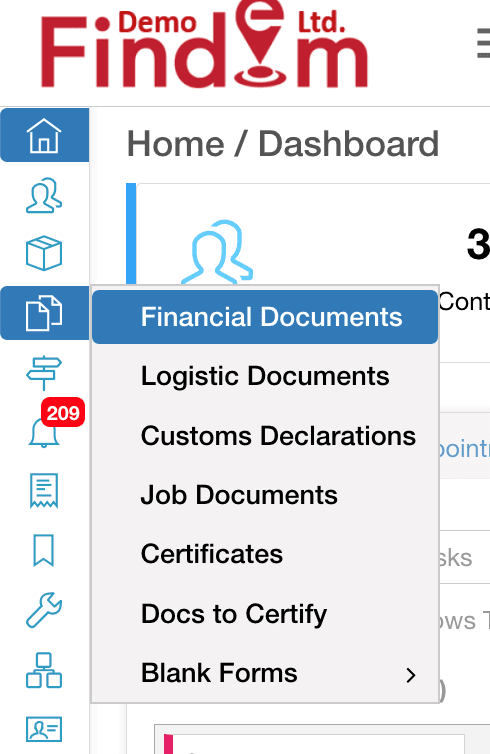
- From the Financial Documents dashboard click the + New Financial Docs > Standard Accounting Invoice button on the right side. Note that if the invoice is for an international order/shipment, then a Commercial Invoice should be created instead of a Standing Accounting Invoice.
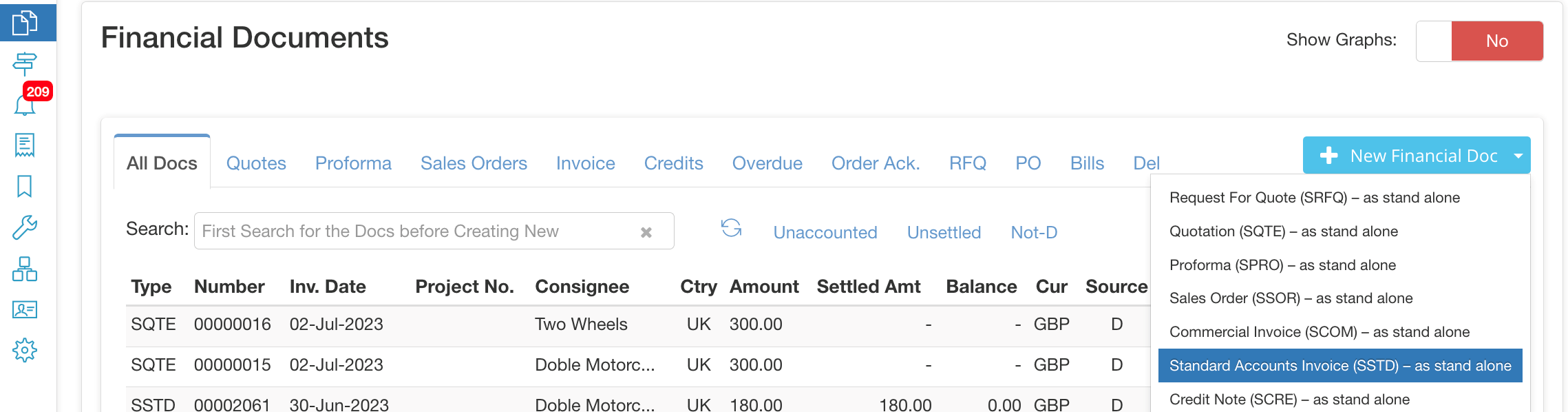
- When the invoice page appears, complete all the required (indicated with asterisks) and necessary fields, and then click the Save & Authorise button at the top of the quotation page and the invoice will reappear with a Status of Authorised.
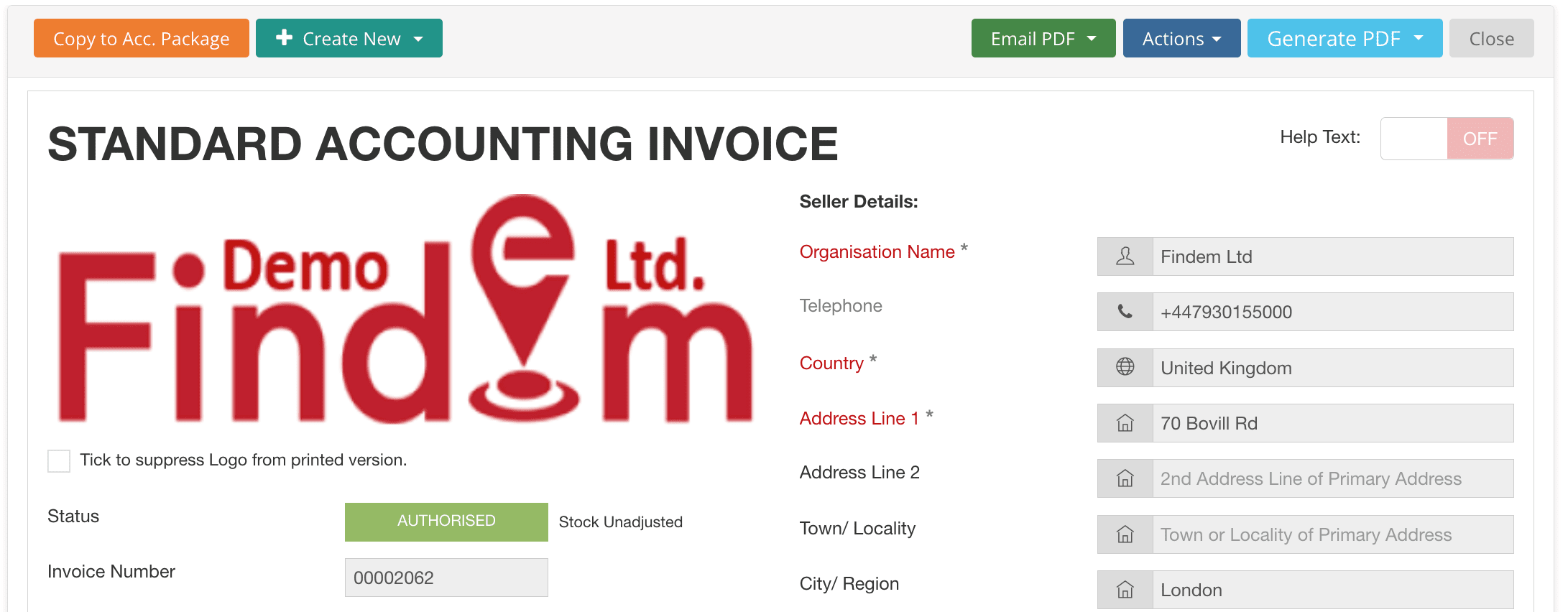
- Alternative step: With the invoice created and authorised in EdgeCTP, you can now send the invoice to your buyer (customer) from EdgeCTP, rather than from FreeAgent, choose Actions > Send.

- When the Send Invoice pop-up appears, choose either:
- Send via Post or Physical delivery – if you plan to send the invoice by printed paper and post.
- Send via Email – if you plan to send the invoice via email.

-
-
-
-
-
-
-
- Then click the
Send
- button and the invoice page reappears with the Status now as “SENT”.
-
-
-
-
-
-
- At the top of the authorised and/or sent invoice, click the Copy to Acc. Package button, which only shows/enabled when you have an accounting package connected with EdgeCTP.
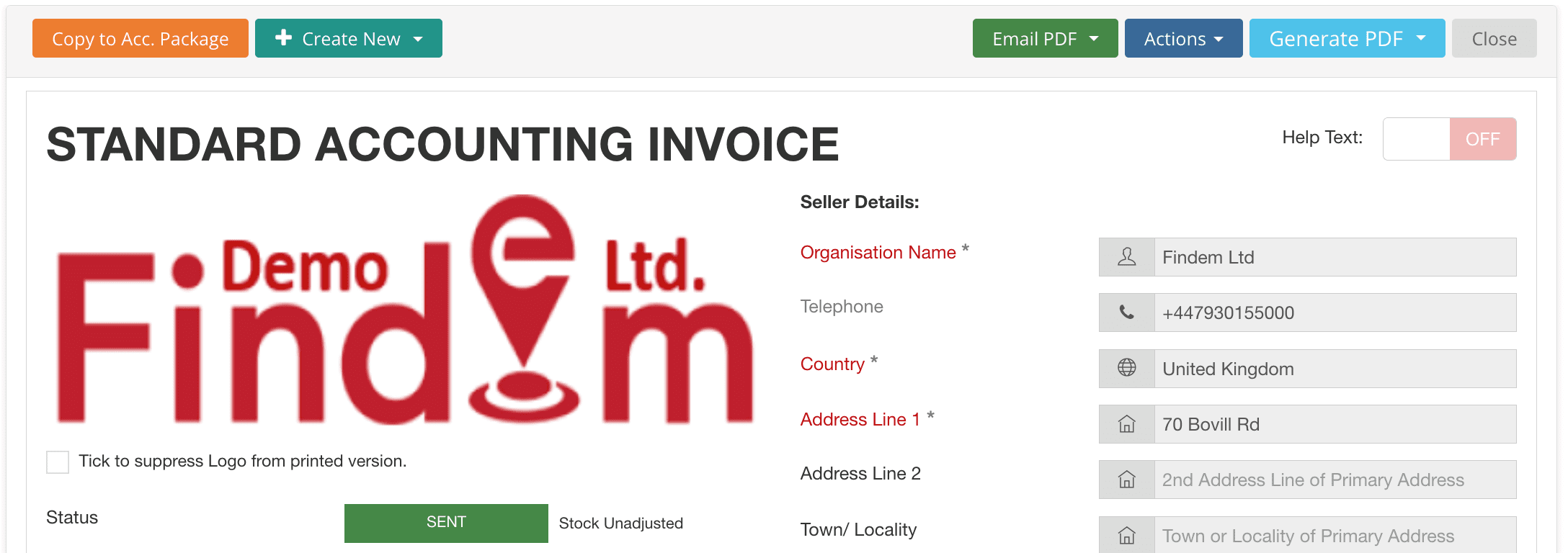
- When asked for copying the invoice to the accounting package, check that FreeAgent is showing in the Accounting Package field and then click the Yes – Just Do It! Wait a few moments and the invoice page should return (with a Go to Accounting Package button at the top).
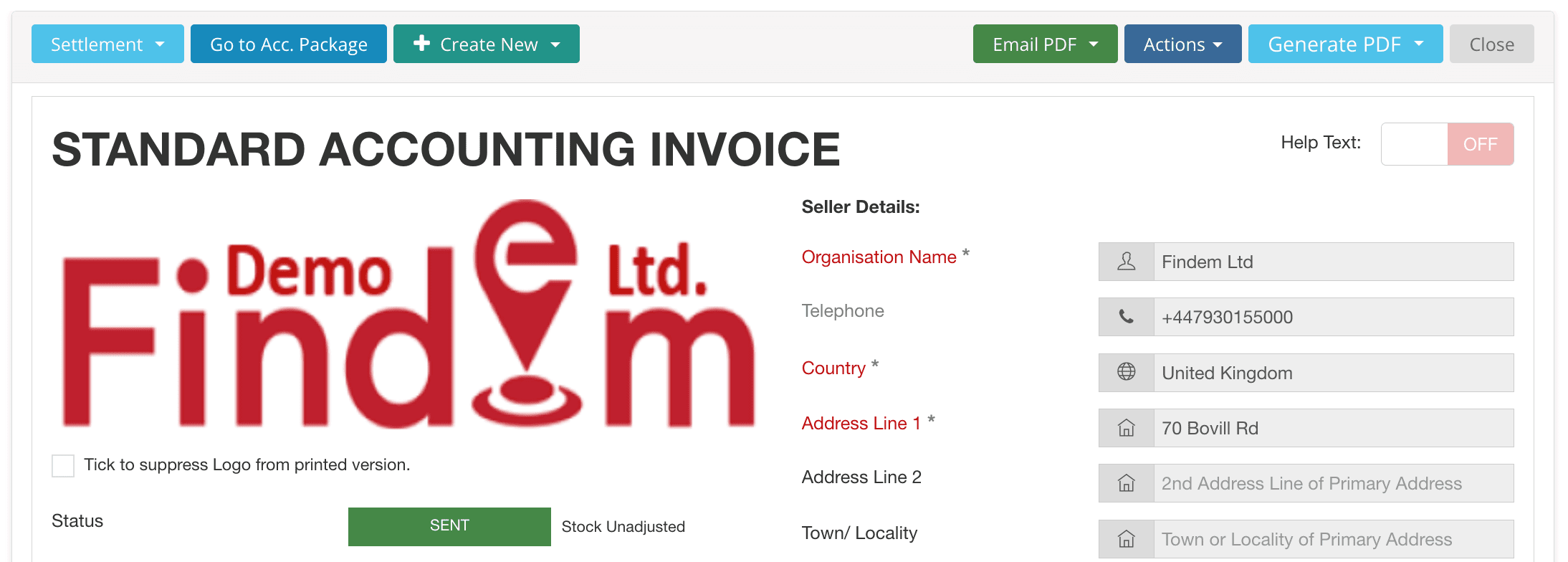
- Click the Go to Accounting Package button at the top of the invoice and a new browser tab will appear, taking you to FreeAgent. Login to your FreeAgent account (if necessary).

- The invoice in FreeAgent will appear, which should be a direct copy of the invoice that was created in EdgeCTP.
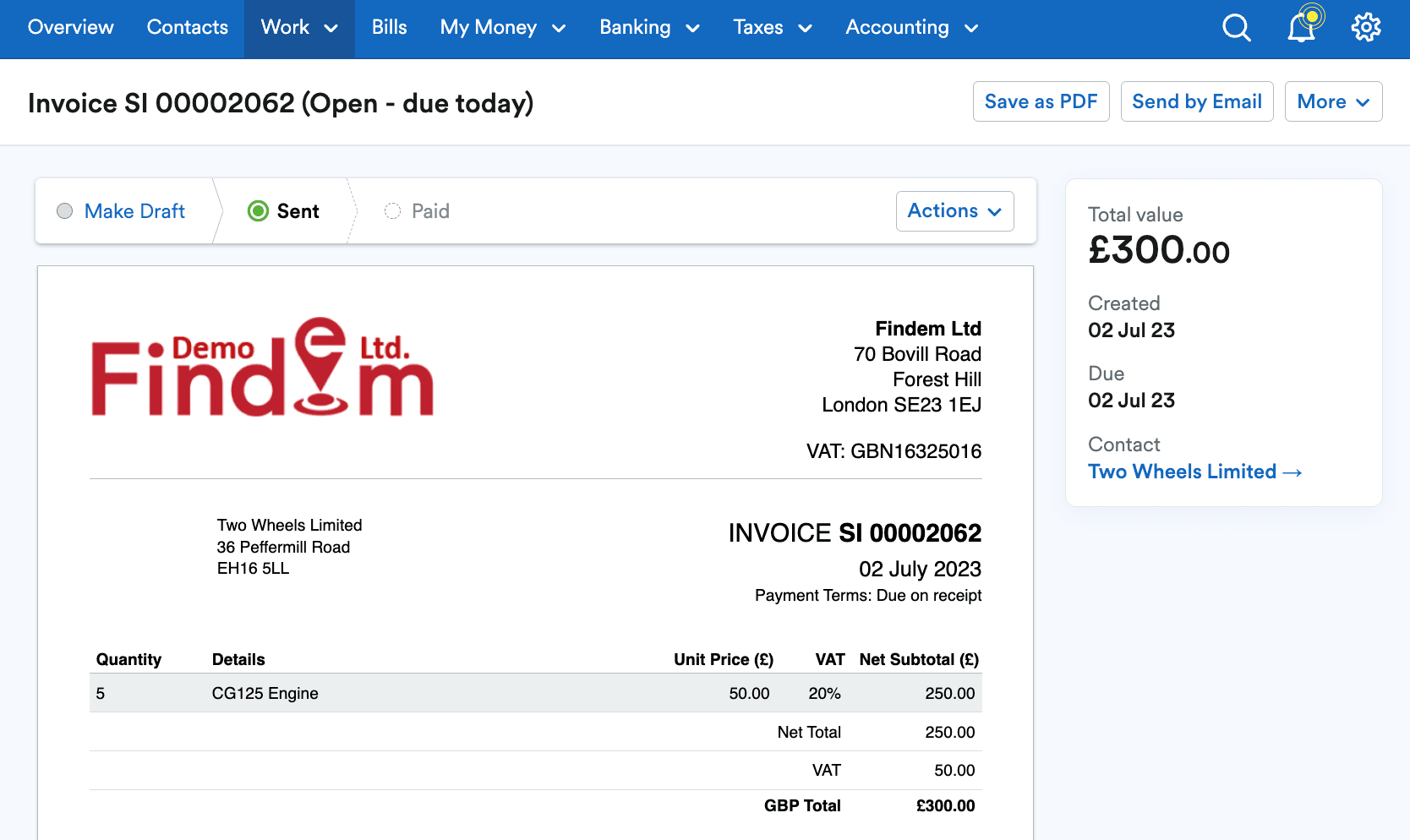
Create a Packing List and Delivery Note in EdgeCTP for the invoice copied to FreeAgent
Having created an invoice in EdgeCTP and copied it to FreeAgent, you now can create a Packing List and Delivery Note (in EdgeCTP) associated with the invoice that you’ve just copied to FreeAgent.
- Within EdgeCTP’s left menu, choose Docs & Certs > Financial Documents, then search for the invoice that you’ve copied to FreeAgent, and then click on its Actions > Edit to open the invoice page.
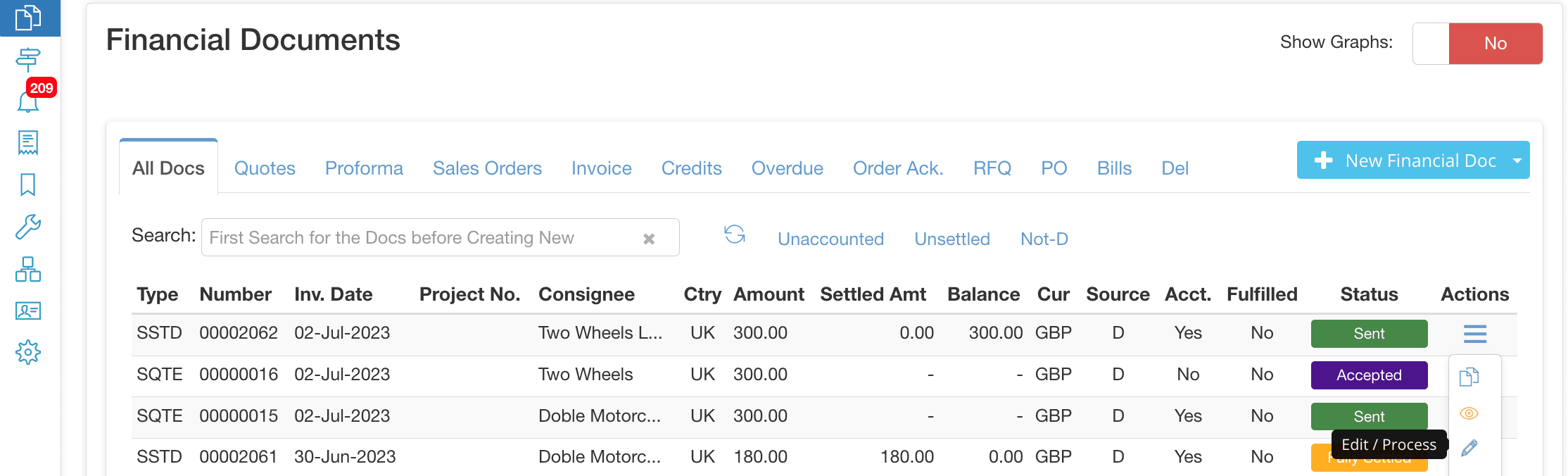
- At the top of the authorised and/or sent invoice, click the + Create New > Packing List button choice.
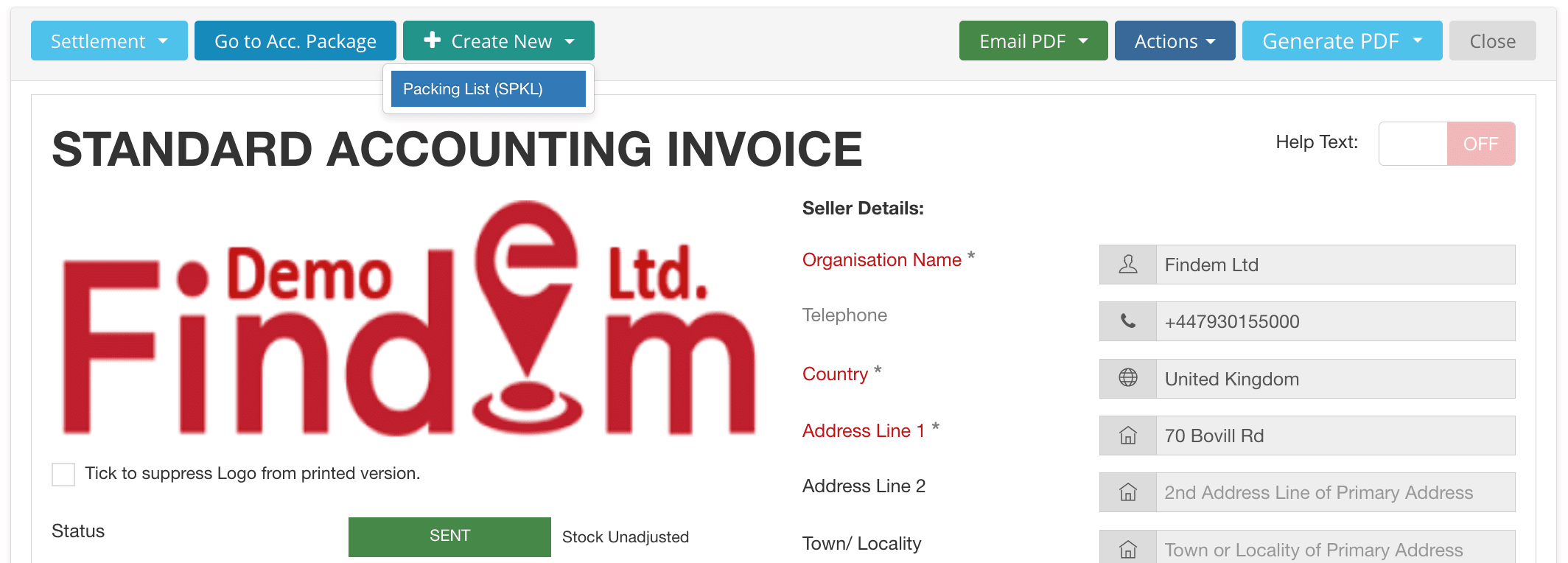
- When asked ‘how many packing lists you want to create’, set the value, then (if necessary) Allocate Products and finally click the Fire! Create PL(s)! button to create the packing list(s).
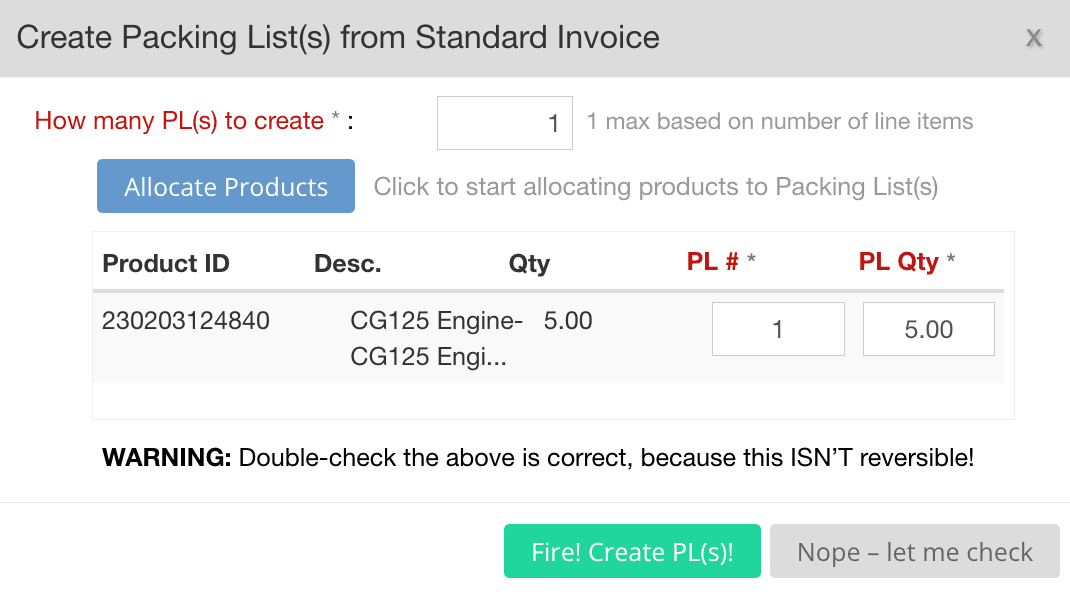
- Wait a few moments and the invoice will reappear, and click the Jump to Docs
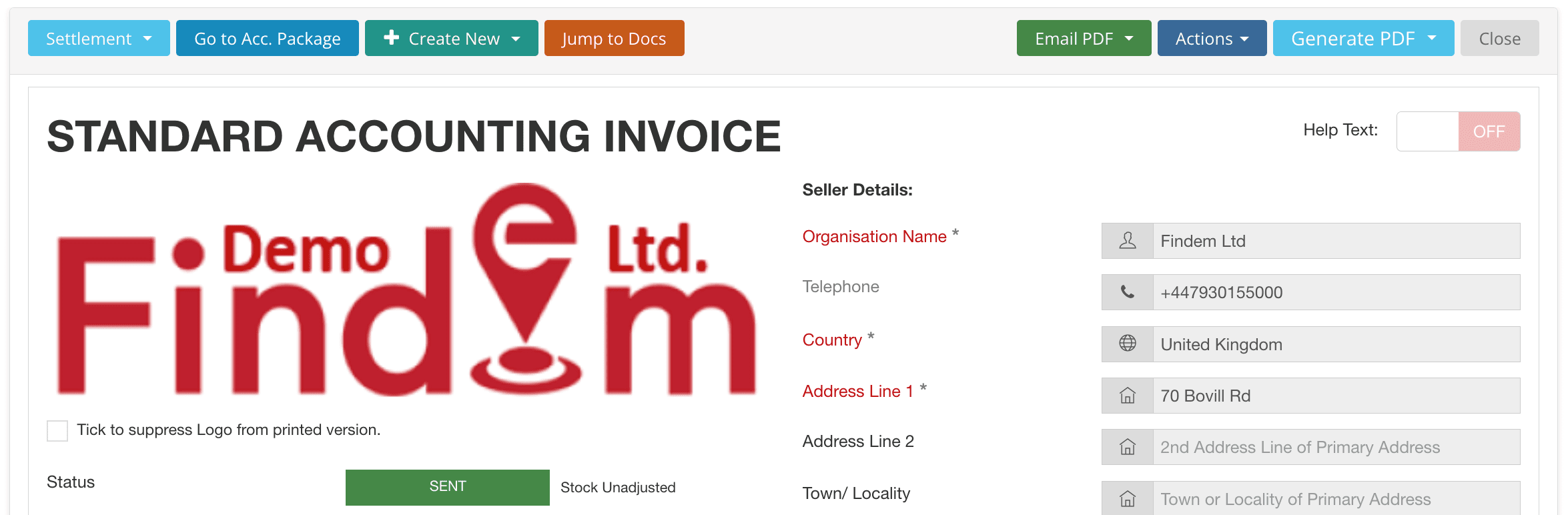
- From the Jump to docs pop-up, find the Packing List and click its Jump-to-Doc action icon.
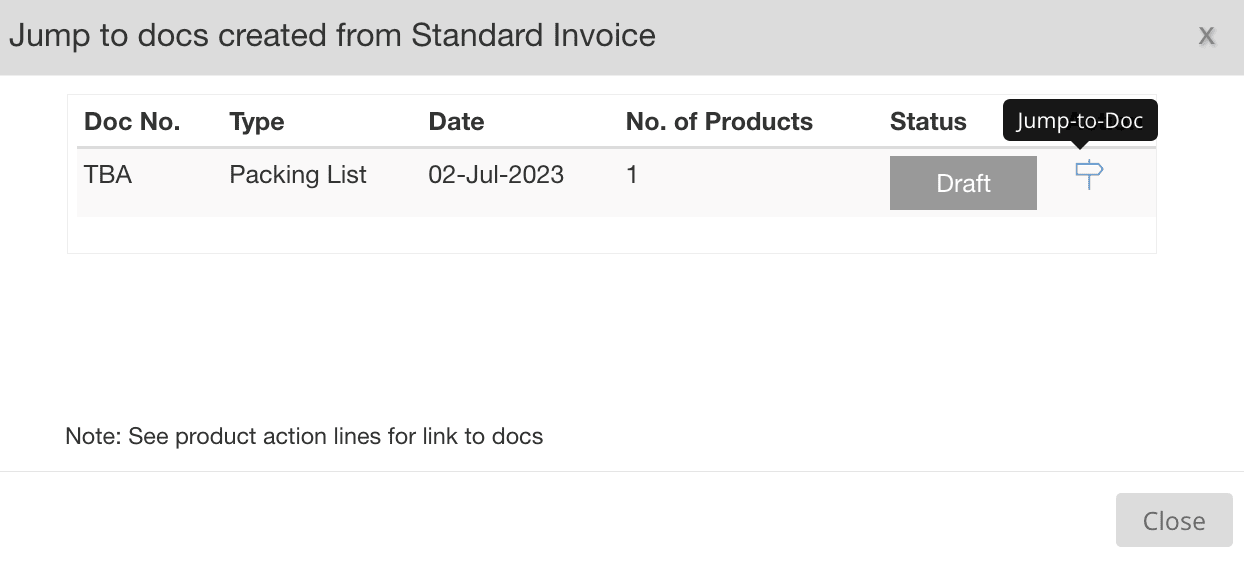
- After a few moments, the Packing List (associated with the invoice) will appear with a Status of Draft.
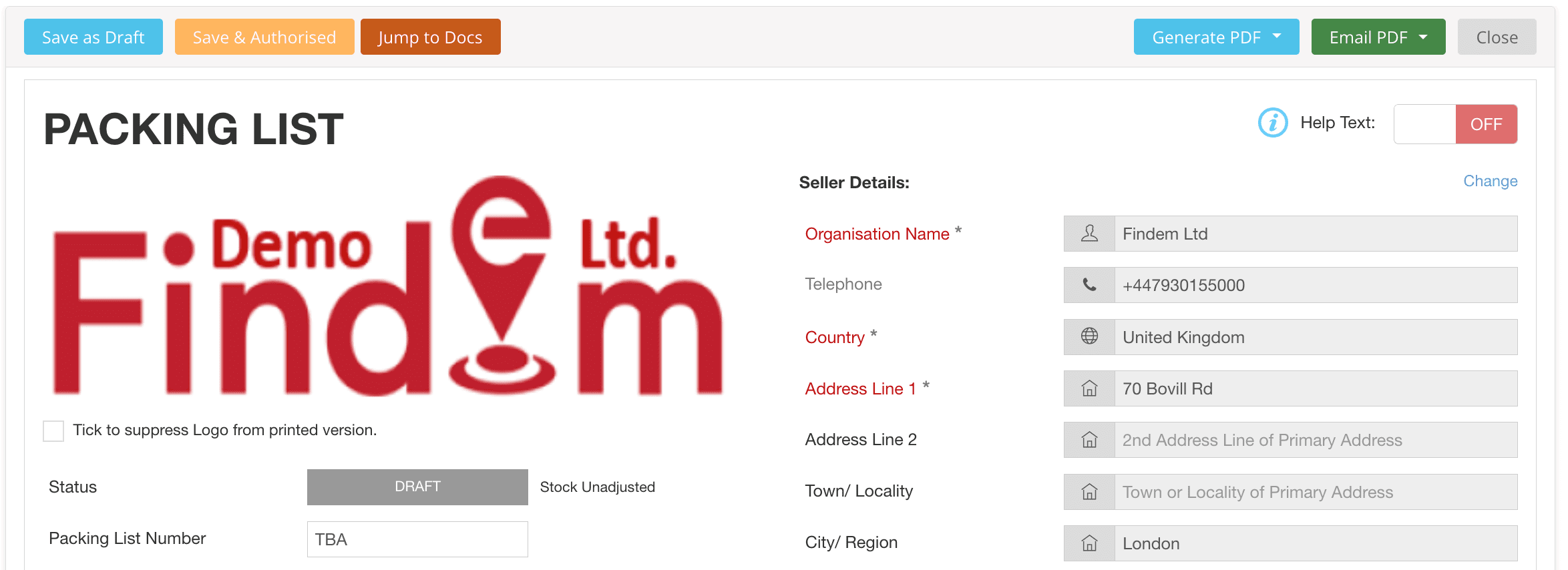
- Complete all the required and necessary fields, then check the packing list represents the physical packing of the consignment.
- Once you are ready, click the Save & Authorise button at the top of the Packing List page.
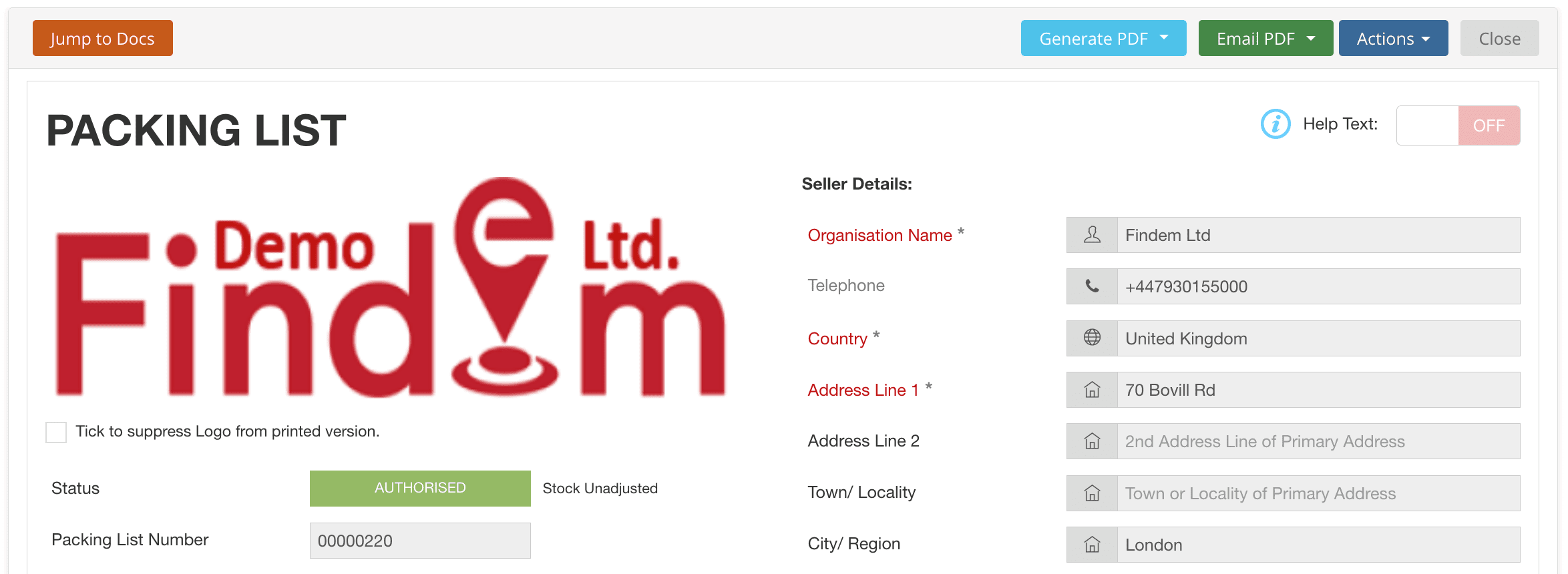
- Once the packing list page reappears, you can now click the Generate PDF button and choose Delivery Note > Boxed to download a delivery note (equivalent of the packing list)

- View the downloaded Delivery Note by opening the downloaded Delivery Note PDF.
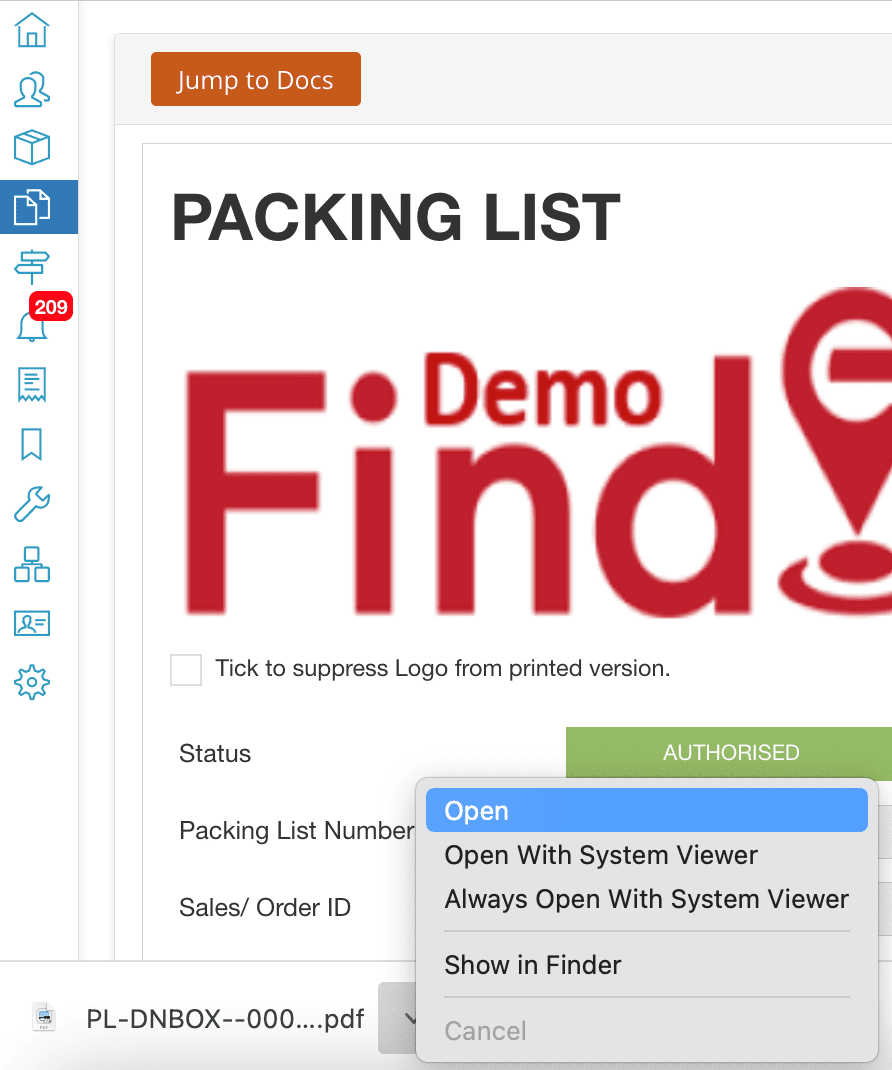
The delivery note appears in a separate browser tab, which you can physically print and send with the consignment.
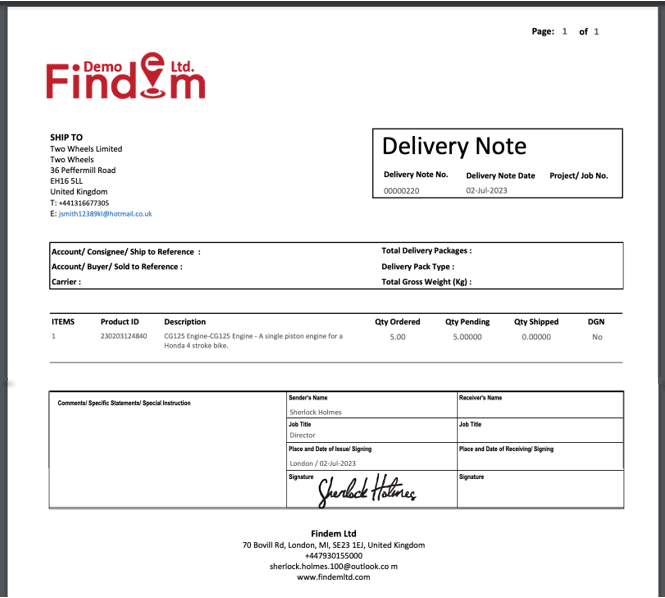
Quick Tips for Packing Lists in EdgeCTP
- To find and use the packing lists you’d created earlier:
- Simply use the left main menu and choose Docs & Certs > Logistics Documents; search for the Packing List you want and choose Actions > Edit to load the Packing List.
- You can then Generate PDF and choose a variety of printable layouts.
- To despatch goods from the packing list:
- First search for and open the packing list you wish to use.