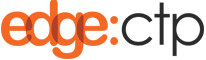This post provides a step-by-step guide on how to complete and send a Formal Undertaking to your chosen Chamber of Commerce. Using the online free-to-use EdgeCERTS tool, you can digitally complete and send the Formal Undertaking to a Chamber of Commerce.
If needed, use the EdgeCERTS digital Formal Undertaking to complete + send Formal Undertakings to multiple Chambers of Commerce. You may use this technique when you need to connect to a local Chamber of Commerce for certain certificates, and to a specialized Chamber of Commerce (e.g., Arab British Chamber of Commerce) for other certificates.
What is a Formal Undertaking with a Chamber of Commerce?
A Formal Undertaking is a declaration by you, as the trader in international goods, that any trading certification requests (e.g., Certificate of Origin) by you to the Chamber of Commerce are wholly accurate and truthfully completed. That is, by completing, signing, dating, and sending a Formal Undertaking to a Chamber of Commerce, you are expunging the Chamber of any legal obligation or recourse in the event your subsequent certificate declarations turn out to be inaccurate or untrue.
Who must be on a Formal Undertaking?
An officially registered officer of your company must be the person to sign the Formal Undertaking. In the UK, if you are a limited liability company then the director(s) listed on Companies House, must complete, sign and date the Formal Undertaking. The signatures on the Formal Undertaking also act as a countercheck, against the trading certificate requests you (or the officers of your firm) send to the Chamber, i.e., the signatures must match.
When is a Formal Undertaking required?
You will need to annually complete a Formal Undertaking, sign, date, and send to the Chamber of Commerce. The reason for an annual Formal Undertaking submission is because your company officers or business circumstances or goods processing methods may change.
Chambers of Commerce will process your Formal Undertaking at no cost.
Start: Check Role + Company + User Settings
Before you send the Formal Undertaking, make sure everything is set-up correctly within your EdgeCERTS or EdgeCTP (referred to as ‘Edge’ from hereon) account.
Check Your Role Type
Make sure you have the correct “Role” to create, sign and send a Formal Undertaking using Edge.
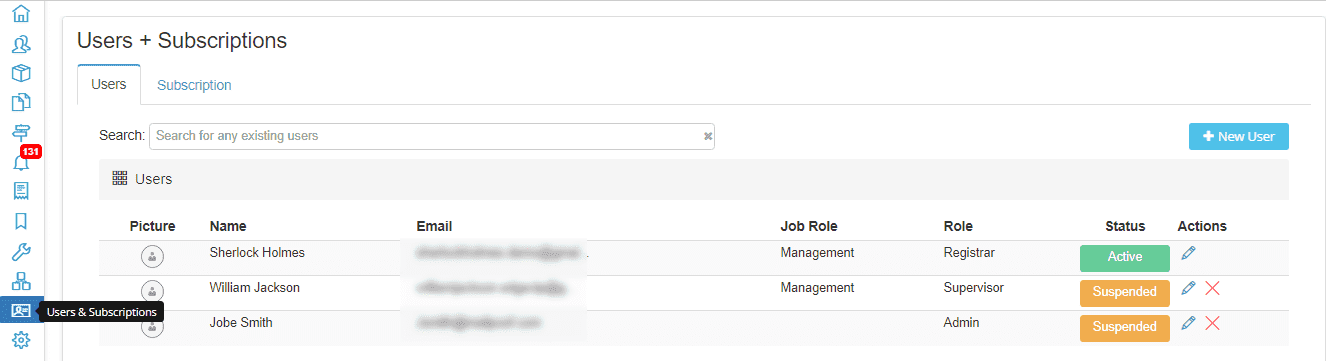
- Login to Edge.
- From the Home dashboard choose the left menu of Users & Subscription
- Make sure you have the correct Role. You will need to be either the “Registrar” or “Admin” to create and send a Formal Undertaking (i.e., an officer of the company). If you’re not either of these roles, then find someone who is and ask them to complete the following steps
Check Company Settings
Let’s check the company details are correct.
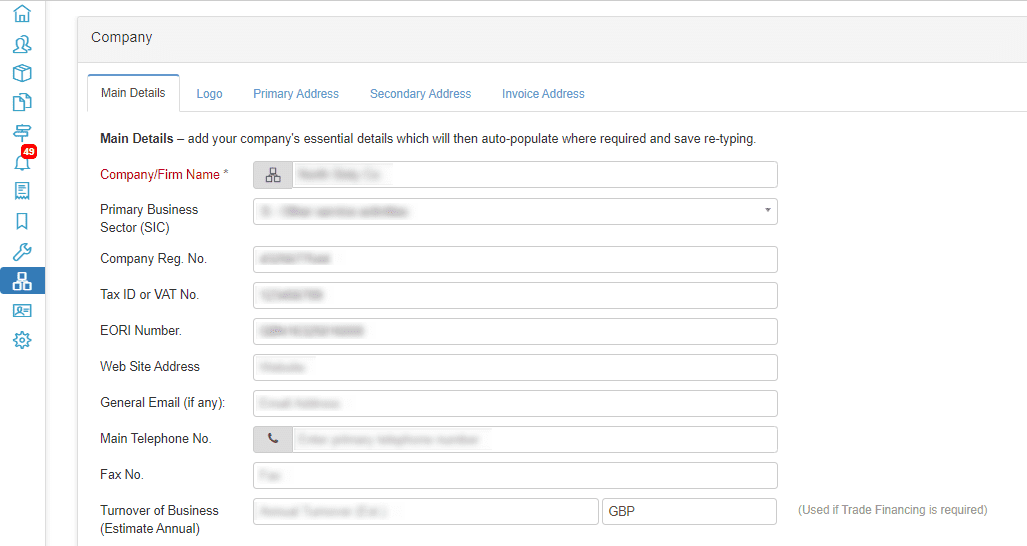
- From the Home dashboard, choose the left menu Company
- Check the Main Telephone No.is correct (otherwise, correct or populate it)
- Click the Address Invoice tab
- Make sure the Invoicing Address matches your address (Consignor Address) as found on your Export or Commercial Invoices. The Chamber of Commerce will check that the addresses on the Formal Undertaking, Invoices and Trading Certificate requests/applications are all the same. If necessary, align the Invoicing Address

- If you made any changes to the Company settings then click the Update button, otherwise, click Close and we can move onto the User Settings.
Check Users Settings for Details + Signatures
For each User who will appear on the Formal Undertaking (Primary and Other Authorised Officials) their details and signatures must be in accordance with Formal Undertaking requirements. That is, signatures must be in black ink (colour) and on a clean, white background.
- From the Home dashboard, choose the left menu Users & Subscription
- For EACH person, who will be a signatory on the Formal Undertaking:
- Under their Action column click the Edit (Pencil) icon
- For their Profile, make sure the Title + Phone No. + Job Title fields are populated. Remember this person must be an officer of your organisation and their Job Title must comply with the publicly held position (i.e., government registered sites e.g., Companies House)
- For their Signatures, make sure that the signature is present and in Black ink; no background marks nor imagines and nor borders/edges. If necessary, use the functions to Clean and Clear Background to adjust the signature
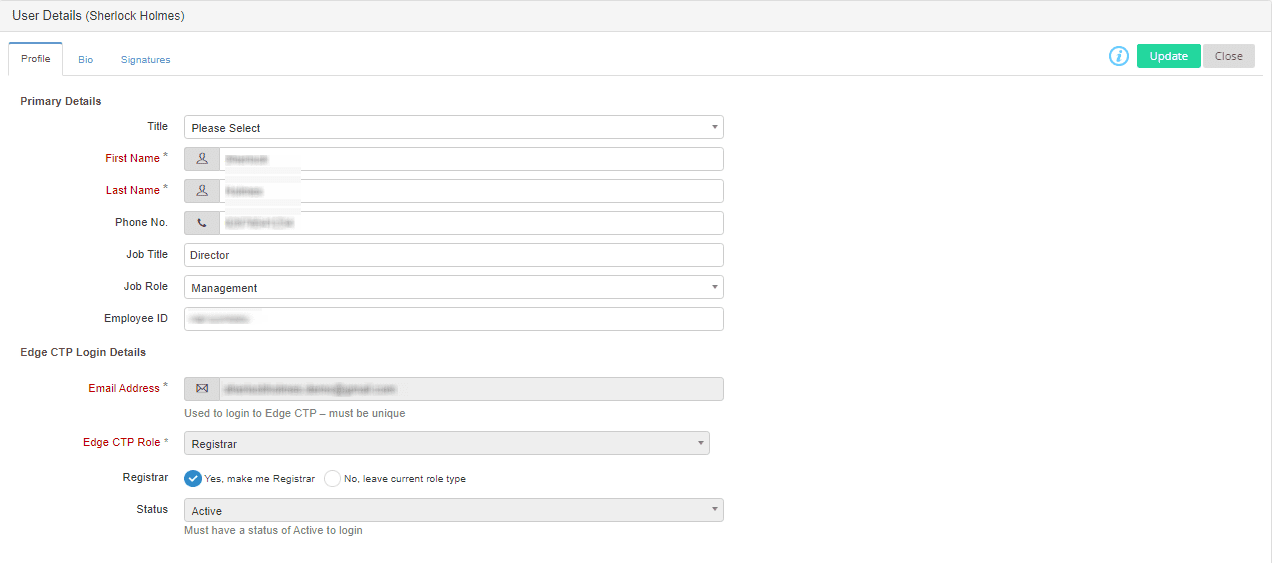
- If you made any changes then click Update
Next: How to Complete + Send a Formal Undertaking
Having checked that your Roles + Company + User Settings + Signatures are correct (see above), you can now generate + send your Formal Undertaking to your selected Chamber(s) of Commerce in a 3-step process.
Step 1: Selecting Your Invoice Address
- From the Home dashboard, choose the left menu Settings > Chambers
- As the first step in a three-step process, click the Tick/Checkmark in the Action column, next to the Invoice addressas your address for engaging with the Chamber(s) of Commerce. Note the Invoice Address may already be selected – see the Results column
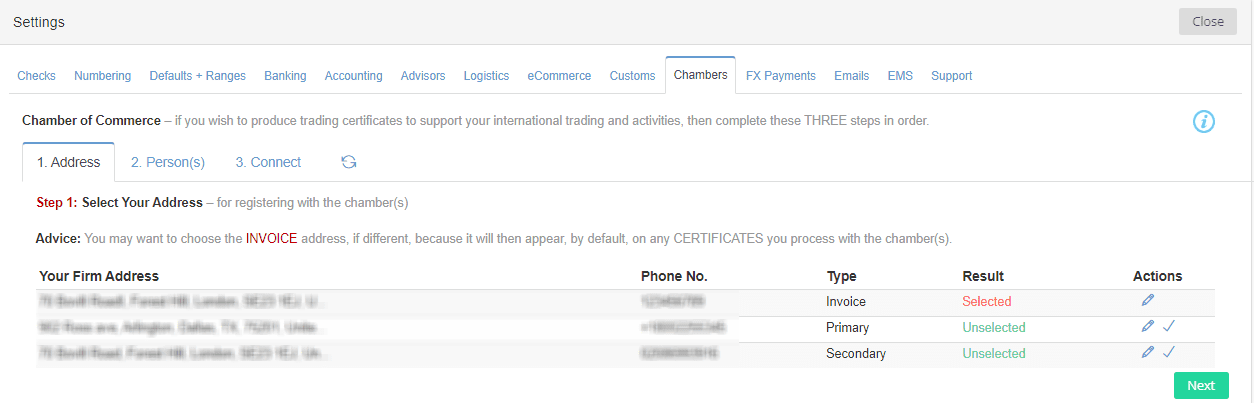
Step 2: Selecting Person(s) onto the Formal Undertaking
- Click the Person(s) tab and click the Tick/Checkmark in the Actioncolumn to select the Primary Authorising Official. As specified above, this person needs to be a member of staff who fulfil the criteria to engage with the Chamber(s) of Commerce. This person may already be selected, as indicated in the Results Select any Other Authorising Officials who need to also appear on the Formal Undertaking
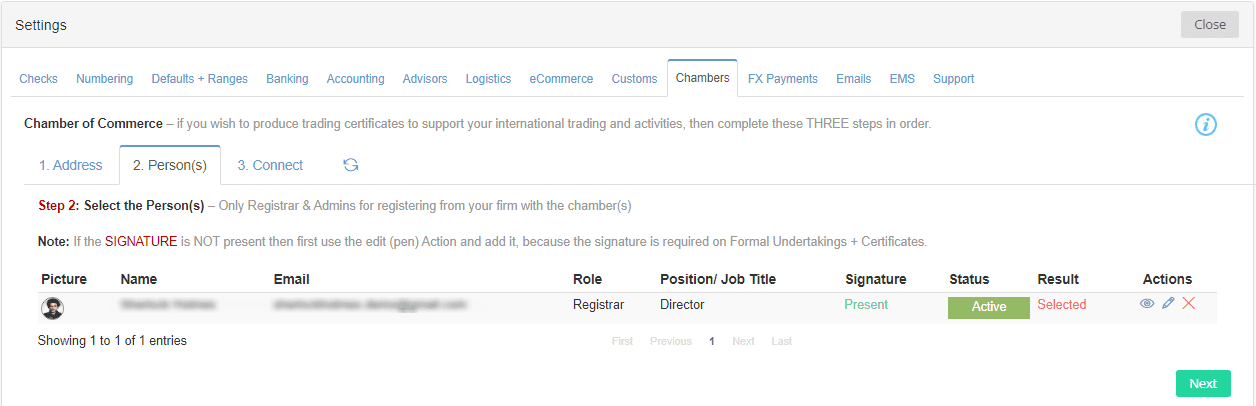
Step 3: Connecting + Sending the Formal Undertaking
- Click the Connect tab to show a list of Chambers, where a Formal Undertaking can be automatically generated and sent. If your preferred Chamber of Commerce does NOT appear on the list, then contact EdgeCTP Support for assistance in adding your chamber
- Select the Chamber of Commerce that you wish to connect with by clicking the Tick/Checkmark in the Action Edge will auto-generate + send a Formal Undertaking to them

Actions available to you at this point are:
- View (eye icon) shows the processing a Chamber of Commerce can perform, so you’ll know what certificates they can process for you
- Download Formal Undertaking (cloud icon) allows you to download an unsigned copy of the Chamber of Commerce’s Formal Undertaking. This will allow you to review the Formal Undertaking before signing it. Additionally, this function allows you to download; physically print; complete + sign the Formal Undertaking by hand before sending to the Chamber via the postal system etc.
- Select Chamber (tick icon) selects the Chamber of Commerce you wish to connect with and auto-generate a Formal Understanding
- Having selected the desired Chamber, a pop-up will appear asking you to confirm the Formal Undertaking with the Chamber. Read and then Tick/Checkmark the two boxes and click then Create + Send
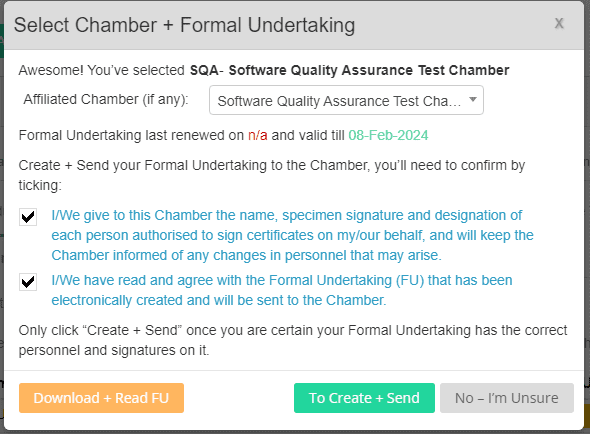
- Wait for the processing and “Completed + Sent Formal Undertaking” messages to appear. The Status (Active) and FU Status (Sent) columns will reflect your engagement status with the Chamber
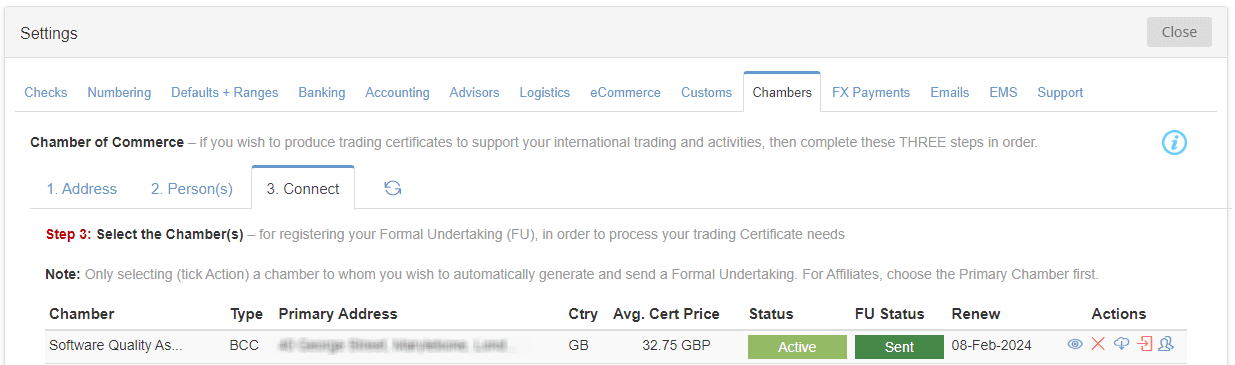
In this state the other Actions available to you are:
- Deselect Chamber (red x icon) will remove your connection status with the selected Chamber of Commerce
- Let the Chamber In (red entrance door icon) enables the selected Chamber of Commerce to launch into your Edge account and assist you with tasks. You have to explicitly grant them permission to enter your Edge account
- Membership (two-person icon) shows your membership status with the selected Chamber of Commerce
Finally: Chamber Approval of the Formal Undertaking
Once your Formal Undertaking has been received, checked and approved by the Chamber of Commerce, you’ll get a response back.
- Check your emails or from the Home dashboard left menu of Settings > Chambers > Connect tab to show the Chambers table
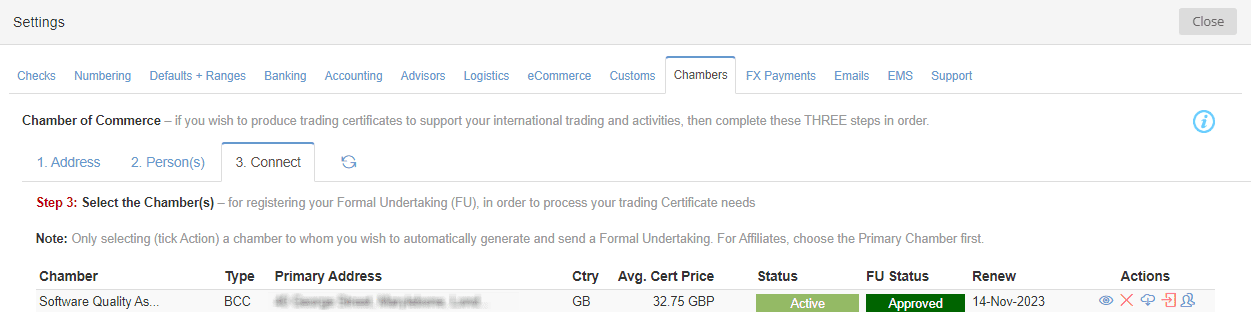
- If necessary, click the Refresh (recycle icon) to update the Status (Active) and FU Status (Approved) values
You are now connected with the Chamber of Commerce and have an approved Formal Undertaking in place. You can now submit trading certificates to the Chamber for certification and endorsement.